Saving Inkscape SVGs for Internet Use
SVGs are a great option for making simple, scalable graphics, logos, and animations. Inkscape is a free open source program for making SVGs.
It’s great to draw cool stuff in Inkscape, but it’s a pain to get Inkscape SVGs to display properly on the web. We’ll show you how to clean up SVGs so when you save them so they obey CSS rules.

Setting Your Document Properties
Check in on your Document Properties by going to File > Document Properties. Here you’ll manage unit size and canvas size.
Keeping Inkscape In Pixels and Sizing Properly
Check that your Display Units and Units are set to px. In this interface, you can also size canvas you’re using. We like starting with a 1000 x 1000 pixel square. While you’re here, setting the Viewbox fields to start at 0,0 and be 1000 units wide makes reasoning about your SVG much easier.
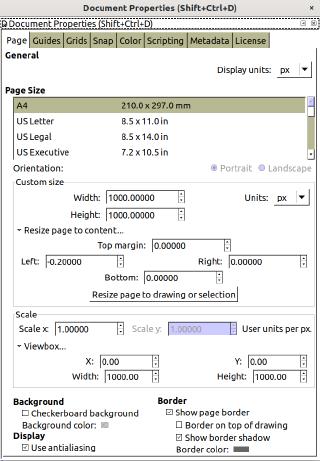
Making SVGs Smaller
By default, SVG gives you a lot of numerical precision when making SVGs. On the web, this can be a liability, and make edits much harder. Reduce the size of your files by going to Edit > Preferences, find the SVG Output option, and reduce the Numerical precision to around 5. YOu can’t go too small or drawing the SVG will be impossible.
Saving Work For Later
Inkscape provides templates for saving work you’ll commonly set. Once you set up your display units and canvas size, use those defaults by saving a default.svg file. Then, every SVG you make in the future will have those properties.
Find out where to save your template by checking your Preferences , then finding System. There, you’ll see the User config: field. That folder will contain a templates directory. Save your configured, blank SVG as default.svg in that templates folder and skip setup next time.
Draw Something Cool
Second step: draw an SVG in Inkscape. We drew this!
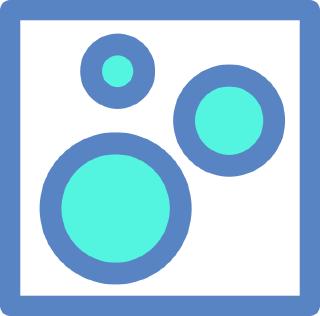
Resizing The Canvas
Once your drawing is done, you’ll often want to resize the canvas. Go back to Document Properties, and expand Resize page to content..., set any margins you want, then click Resize page to drawing or selection.
Removing Tags with the XML Editor
Once everything is in pixels, the heart of cleaning your SVG is removing a bunch of unwanted Inkscape defaults. Under Edit > XML Editor you’ll open an XML Editor interface for directly modifying the text output for the SVG. Give this screen space, you’ll want it.
Fixing Size In The <svg:svg> Base Element
Get the lowest level of your SVG you get by clicking svg:svg in the XML Editor. Immediately delete the inline width and height attributes. Inkscape will replace them with a default 100% value, which means your SVG will fill a container div element.
Clean up your code by editing the `id` element while you’re here. It’s very powerful to apply JavaScript to SVGs, start by giving things descriptive element names.
Keeping Your CSS Style By Editing <svg:path>
Inkscape puts SVG styles inline on path elements. Click on each path, select the style element, and click Delete Attribute. This is also a good time to put descriptive id fields on any paths you want to modify with CSS animations or JavaScript.
Where To Put Style?
Now that the style has been removed from the path element, you can keep it inline as CSS on the SVG, or move the style out to your website’s CSS. Whatever you think is easier.
The <svg:metadata> Element
Can be safely removed.
Fixing Inkscape SVGs For The Web
We covered setting up default unit and canvas size in Inkscape, creating a default template, and using an XML editor to clean up inline styles from Inkscape SVGs.